 Wouldn't it be great if you recieve all your gmail account emails on your Outlook account, so that you can read and reply them without loging into Gmail.
Wouldn't it be great if you recieve all your gmail account emails on your Outlook account, so that you can read and reply them without loging into Gmail.
Receiving Gmail emails's in Outlook doesn't means that you will not have emails on Gmail account, you can ask gmail to keep emails in its account also, or archive them. Or remove all those emails that you have grabed on Outlook.
Configure Outlook for Gmail Account:
First you need to configure Gmail, and enable POP.
To enable POP in Gmail:
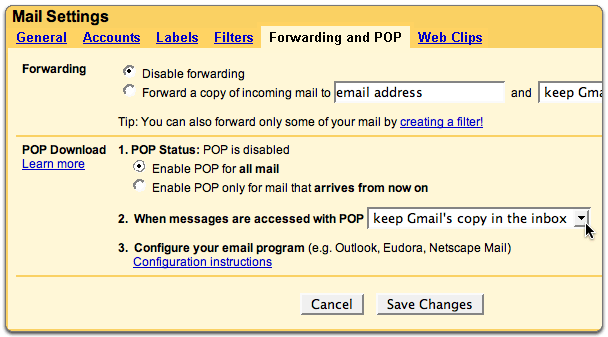
- Select Enable POP for all mail or Enable POP for mail that arrives from now on.
- Choose the action you'd like your Gmail messages to take after they are accessed with POP.
- Click on Save Changes.
Now your POP settings is enabled now you can setup Outlook for Gmail account, to do that follow the below instructions.
- Open Outlook.
- Click Tools > Accounts.
- Now in Internet Accounts dialog box click Add.
- Click Email Account > Next.
- Type your name in Display Name, and click Next.
- Type Your gmail address, and click Next.
 <
<- Type pop.gmail.com under Incoming mail server (POP3).
- Type smtp.gmail.com under Outgoing mail server (SMTP).
- Make sure My outgoing server (SMTP) requires authentication is checked.
- Click next.
- Type your Gmail user ID and Password and click Next.
- Clcik Finish.
- Now again go to Tools> Accounts.
- Click on pop.gmail.com and select Properties.
- Click Advanced tab.
- Make sure This server requires an encrypted connection (SSL) is checked under both Incoming server (POP3): and Outgoing server (SMTP):.
- Type 587 under Outgoing Mail (SMTP):
- Type 995 under Incoming mail (POP3):
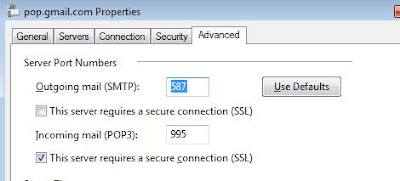
- Click Apply > Ok.
- Now go to Tools and click Synchronize all.
Image Credits: Google help and crownheights.info
0 comments:
Post a Comment